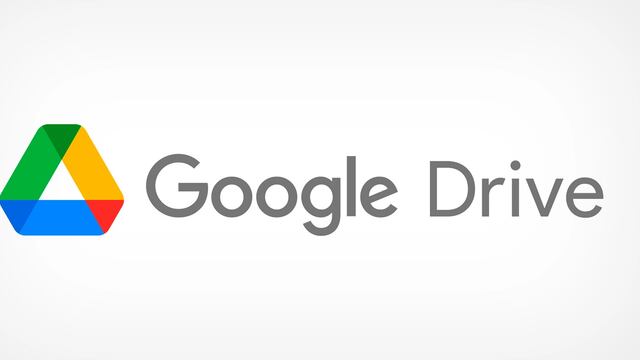¿Sabes cómo recuperar archivos eliminados de Google Drive? Un error borró documentos de las cuentas.
Google Drive es una de las herramientas de alojamiento y sincronización de archivos más usados en la actualidad.
Desde su lanzamiento en 2012, Google Drive ha sido bien recibido por los usuarios que lo consideran indispensable para sus actividades diarias.
No obstante, no todo ha sido miel sobre hojuelas con el servicio desarrollado por Google, ya que recientemente ha experimentado algunas fallas.
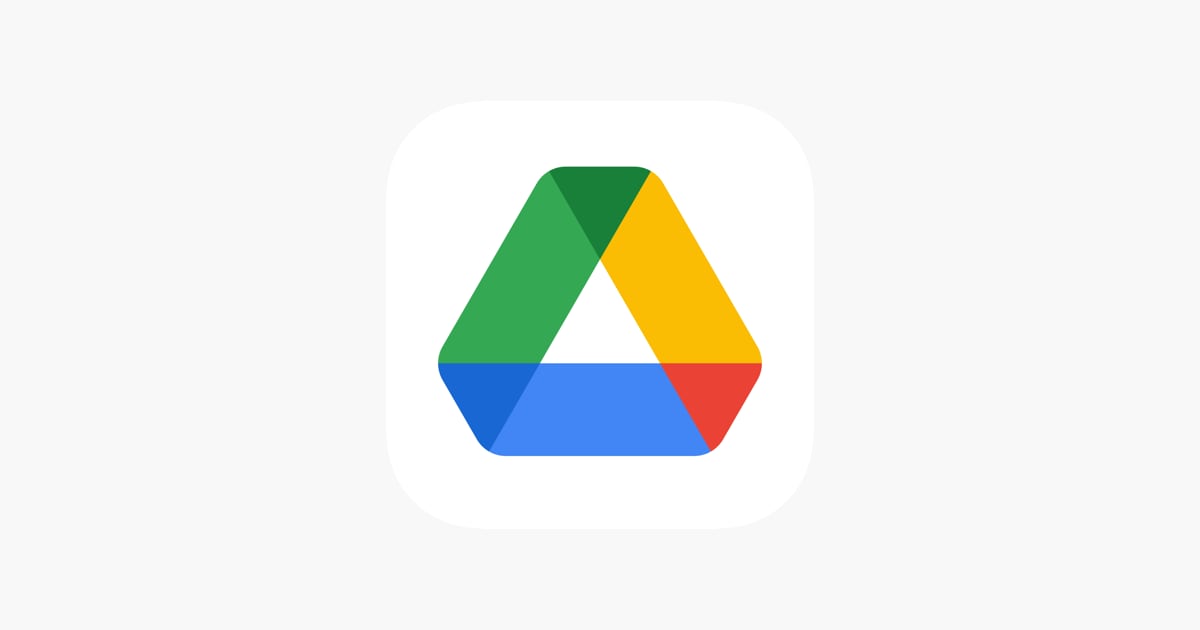
Error borró documentos de las cuentas de Google Drive
Se descubrió que Google Drive tiene un fallo en su sistema que hace que se eliminen archivos de la cuenta de los usuarios sin su permiso.
Esta problema es tan grave que incluso los usuarios de Google Drive no reciben ningún tipo de notificación sobre que se están borrando archivos de su perfil.
Cabe mencionar que el fallo fue reportado en el foro de ayuda de Google por el usuario surcoreano Yeonjoong.
Dicho cibernauta reportó que su cuenta de Google Drive regresó a cómo la tenía en mayo 2023, quedándose sin documentos.
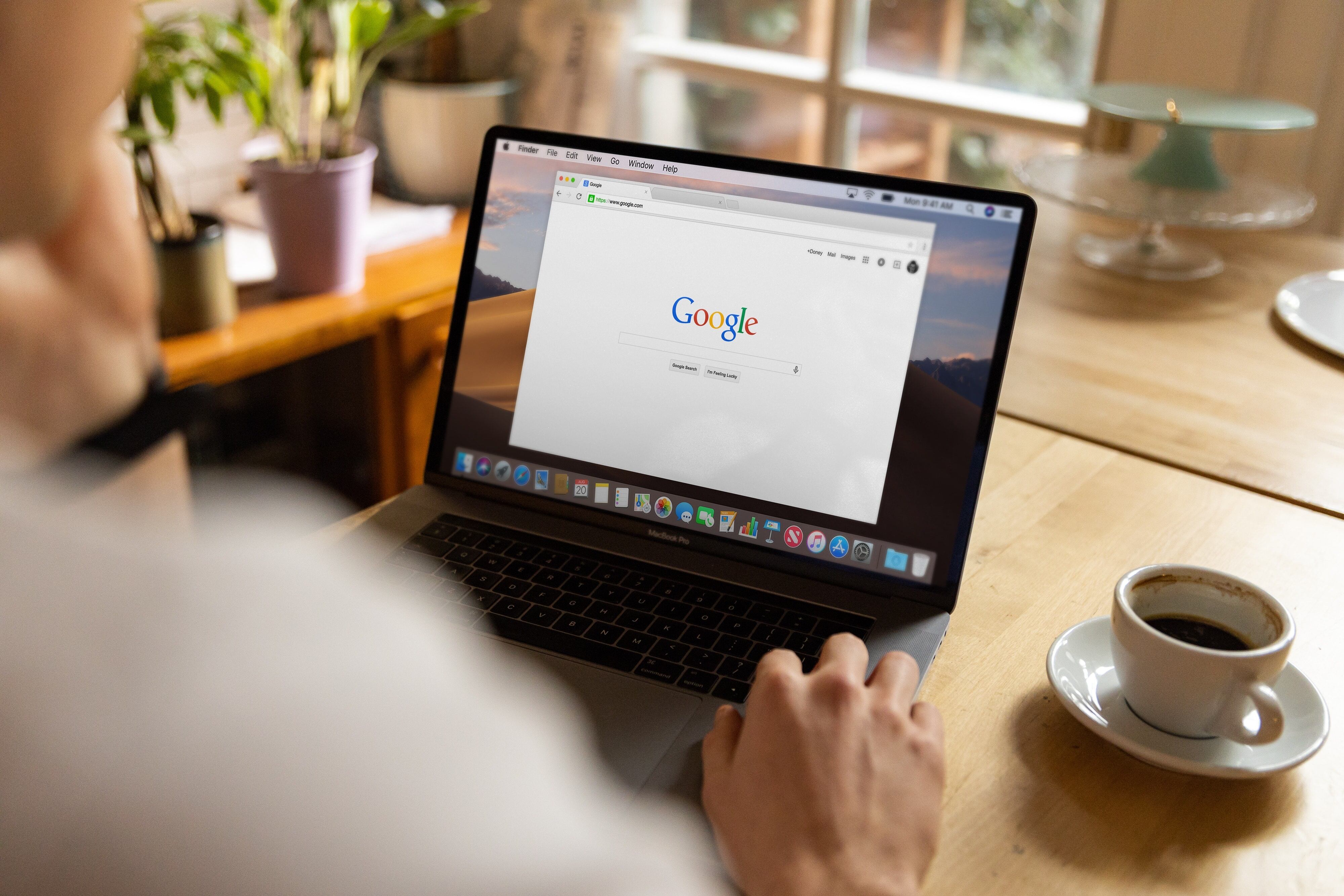
Para recuperar su información, Yeonjoong se comunicó con Google en Corea del Sur para que le dieran un proceso para tener sus documentos otra vez.
Sin embargo, no obtuvo respuesta y llevó su caso a Google de Estados Unidos. Ahí la empresa reconoció su fallo, además de que le dijo al usuario que no era el único.
Google pidió a Yeonjoong que no ejecutara la opción “Desconectar cuenta” en Drive para escritorio.
Además de que no eliminara los datos de la carpeta de su aplicación, cuyas direcciones son estas:
- Windows: %USERPROFILE%\AppData\Local\Google\DriveFS
- MacOS: ~/Library/Application Support/Google/DriveFS
Como recomendación, Google pidió a las personas que hicieran una copia de la carpeta de datos de su app en un disco duro externo hasta que se repare el fallo.
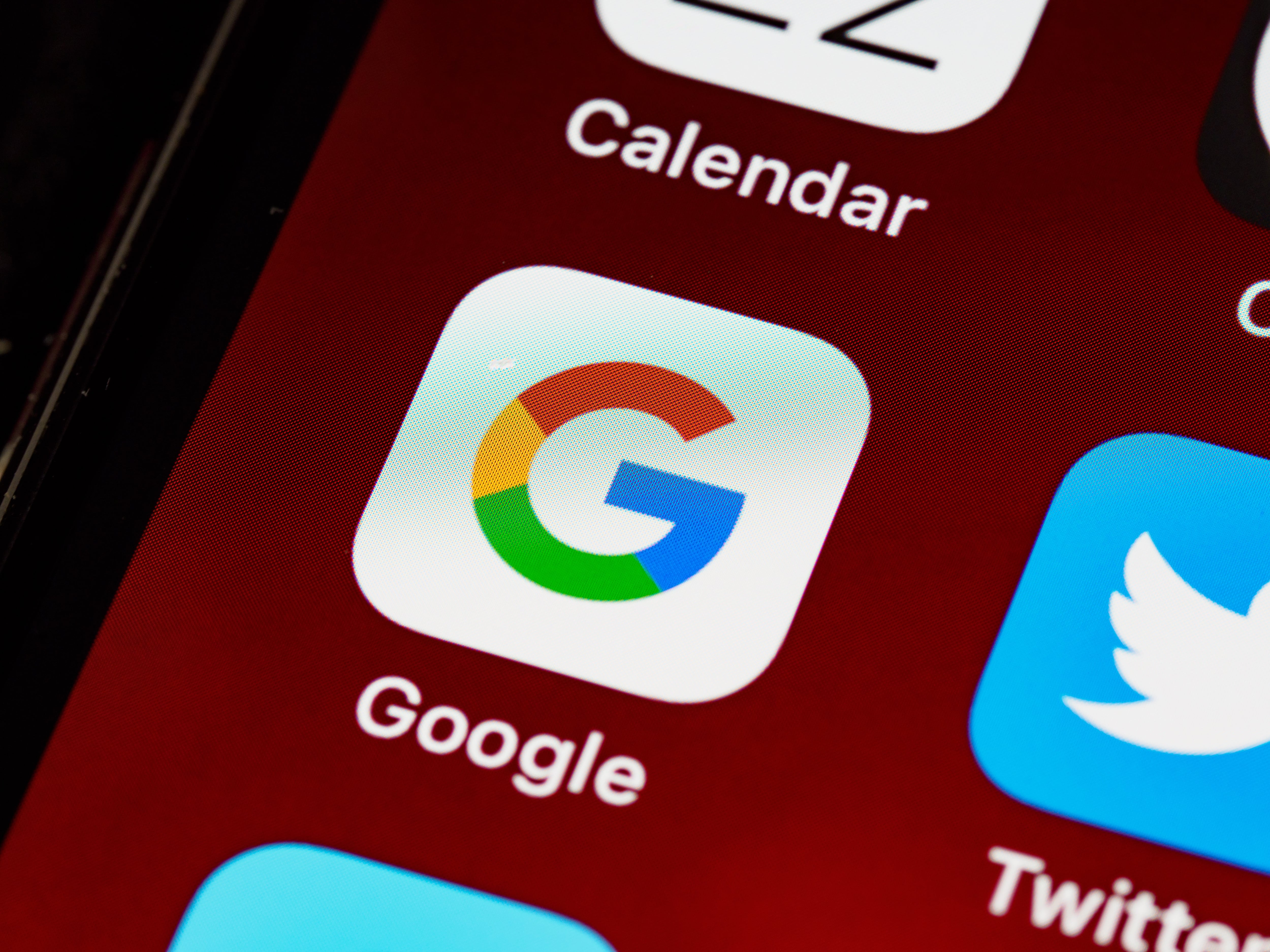
Así puedes recuperar archivos eliminados de Google Drive
Para recuperar archivos eliminados de Google Drive existen algunas soluciones que puedes seguir.
Lo primero es revisar la papelera de Google Drive con estos pasos:
- Abre tu navegador de Google Drive
- Busca la opción “Papelera”
- Selecciona el documento que quieres recuperar y dale clic con el botón derecho
- Elige la opción “Restaurar”
Recuerda que los archivos en papelera se borran después de 30 días.
Ahora bien, en caso de que quieras recuperar un documento que se haya borrado definitivamente de Google Drive porque caducó su tiempo en la papelera, tienes otra opción.
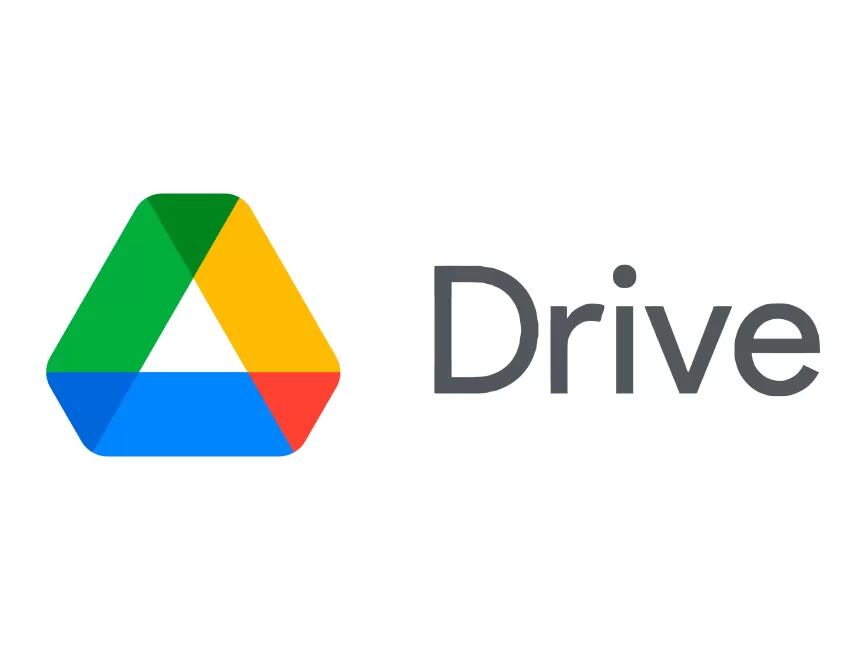
Puedes recuperar archivos de Google Drive desde la consola del administrador haciendo una restauración de datos.
Siembre y cuando no hayan pasado 25 días después de los 30 días de estar en papelera. Para hacerla, Google Drive recomienda estos pasos:
- Inicia sesión en la consola de administración de Google
- En la consola de administración, ve a la opción “Directorio” y luego “Usuarios”
- Busca al usuario que necesita restaurar datos de Drive
- Coloca el cursor sobre el usuario y haz clic en“Más opciones” y luego “Restaurar datos”
- Selecciona el periodo de los datos que quieres restaurar
- En la opción “Aplicación”, pulsa en la flecha hacia abajo Drive
- Da clic en “Restaurar”
En caso de que esto tampoco funcione para recuperar un archivo de Google Drive, se puede usar la herramienta DroidKit.
Se trata de una app de terceros que salva archivos borrados de Google Drive mediante un “Recuperación profunda”, aunque solo sirve para dispositivos Android.